
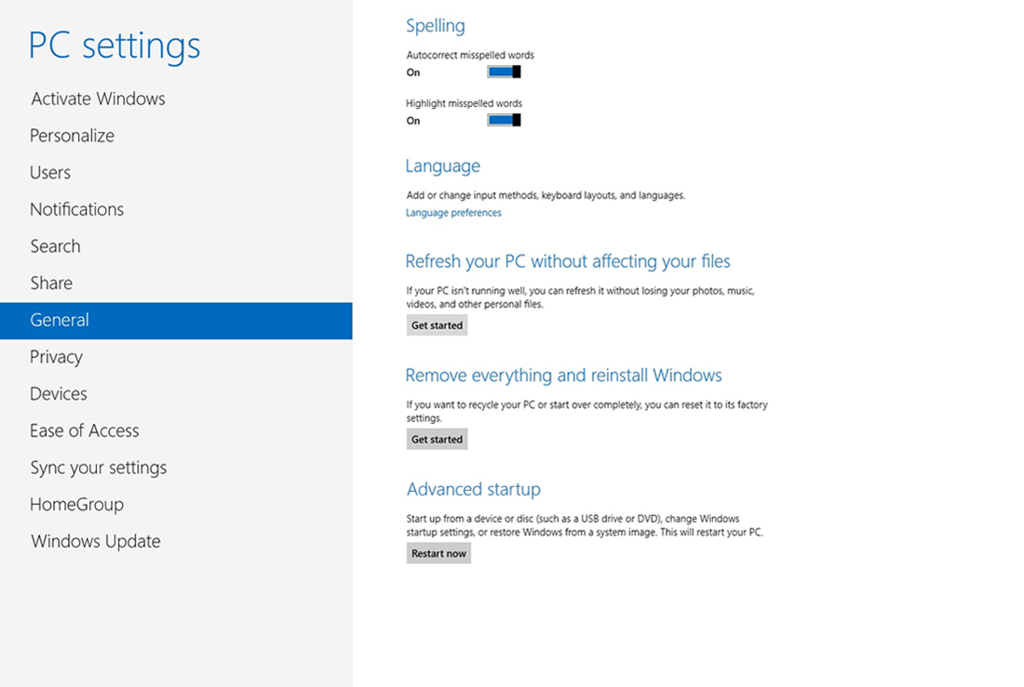
The second option, Erase Everything, will remove the parent profile and all the associated files and folders. You will need to reinstall all drivers and software purchased outside the Microsoft Store, but not the apps that came pre-installed on your PC. The first option, Keep My Files, will save your account profile and all the associated files and folders. Step 4: A pop-up window appears on the screen with two options: Keep My Files and Remove Everything. Step 4: Click or tap the Get Started button displayed under Reset This PC. Step 3: Select Recovery listed on the left. Step 1: Click or tap the Start button and select the Cog icon on the Start Menu.
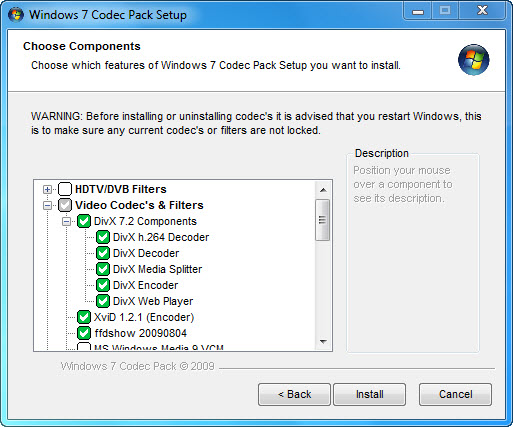
Otherwise, you’ll be starting from scratch. If you can, be sure to back up any and all files you want to keep. That could mean wiping all personal files and restoring the system and all apps back to their out-of-the-box state. Remember, we’re talking about a full reset. First, a noteīefore jumping straight into resetting your Surface, be sure to troubleshoot the device and see if your issues can be solved in another way. We’ve mapped out the steps in three ways: From within Windows 10, at the Windows Sign-In screen, and using a USB device. However, there are a few methods you can use to reset your Microsoft Surface device. Luckily, resetting Windows 10 is generally easy on any PC. Whether it’s a clogged system or corrupt files, the best thing to do is set the device back to square one by resetting the OS. Once in a while, even our trustiest devices get bogged down or run into errors that require drastic measures.


 0 kommentar(er)
0 kommentar(er)
